Page Development¶
Warning
This page is OUT OF DATE and will be be replaced soon by a guide to using
Widgetastic and how to design views instead. It is being kept here until all
of the web_ui system is removed and we have transitioned over to WT entirely.
Introduction¶
This file is intended to explain how pages should be developed and specify what functionality should exist in them. Refering to the image below, a page model should contain the following:
- Locators to elements which appear only on that page or set of pages related to the object in question.
- Menu items to graft onto the main menu for use inside the pages and operations.
- Classes that are related to objects in the database which are acted upon with CRUD operations on that page or set of pages.
- Methods which are used to CRUD operations, with an aim that any of these can use a different backend where possible.
Anything else should be added as part of a web_ui component, a fixture or a utility.
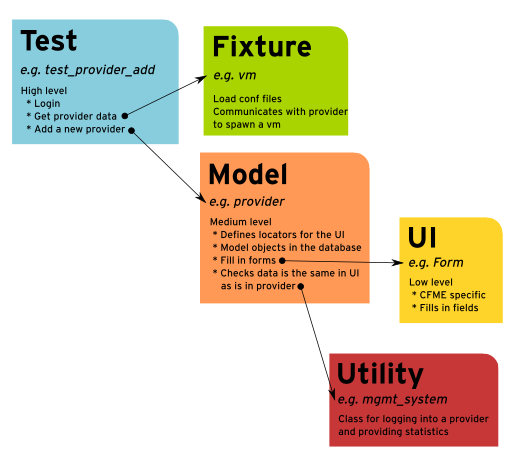
Pages are read-only python modeling of the CFME UI, allowing the functional tests of the UI to be ignorant of the underlying page structure. As such, UI elements (pages, regions, forms, etc.) modeled in cfme_pages must provide helper methods and properties to expose a usable interface to cfme_tests. This is explained in more detail in the section on Writing Tests in Style Guide.
Pages should be modeled as a part of writing tests. Code in cfme_pages must never depend on code in cfme_tests.
When writing pages, a few points should be noted:
- Follow the standard naming convention for locators
- Name of element, followed by type from the type list
- Type list: button, select, text, textbox, radio, option
- Ensure that your element is presented in an expected way. As an example, presenting a div containing and unordered list in one place and simply the unordered list in another, causes an unpredictable inconsistency as to how to handle the locator.
- Try to avoid using localized text as part of a locator where possible
Example¶
Since the majority of development happens in tests and page models, we will deconstruct a page
to see how it is composedW.e will now look at a specific example using the cloud/provider.py
file. Note that there may be subtle differences between the file and this documentation as the
content evolves. It is expected that this document will be updated with any significant changes.
Imports¶
To begin with we have the imports, we have added comments after each to specify their use:
from functools import partial # Standard library
from selenium.webdriver.common.by import By # Convenience functions for locators, ID etc.
import cfme # Core cfme module
import cfme.web_ui.menu # Standard menu for grafting additional menus onto
from cfme.web_ui import Region, Quadicon, Form # Loads the Region, Quadicon and Form UI elements
import cfme.web_ui.flash as flash # Flash message handler
import cfme.fixtures.pytest_selenium as sel # The selenium zero-level functions
from cfme.utils import conf # Loads all configuration from the yamls
from cfme.utils.update import Updateable # Updatable class to give update capabilities
import cfme.web_ui.toolbar as tb # Toolbar UI element for clicking Center Toolbar
Locators¶
Now that we have the tools we need to begin crafting a page, we can start to define the locators. Locators are used to point to elements on a page. They can reference any html element and will typically be used:
- to pull out text for comparision, e.g. making sure a flash message matches what is expected.
- to send text to, e.g. for inputting data into forms.
- to click, e.g. a button.
Below is an excerpt from the set of locators on the page:
page = Region(
locators={
'add_submit': "//img[@alt='Add this Cloud Provider']",
'creds_validate_btn': "//div[@id='default_validate_buttons_on']"
"/ul[@id='form_buttons']/li/a/img",
'creds_verify_disabled_btn': "//div[@id='default_validate_buttons_off']"
"/ul[@id='form_buttons']/li/a/img",
'cancel_button': "//img[@title='Cancel']",
'save_button': "//img[@title='Save Changes']",
},
title='CloudForms Management Engine: Cloud Providers')
Locators are usually supplied as a Python dict. The key is a name which should conform to the Abbreviations and Naming Conventions guidelines. The value is one of three:
- an XPATH string, as depicted above
- a tuple, containing a CSS selector, e.g.
(By.CSS_SELECTOR, "div.dhtmlxInfoBarLabel-2 > ul") - a tuple, containing an ID selector, e.g.
(By.ID, "text_button")
These elements can then be used to perform actions as shown later in the file by:
if cancel:
sel.click(page.cancel_button)
Forms¶
A recent edition to the codebase has been the introduction of Forms using the
cfme.web_ui.Form web_ui component. Forms allow the defining of a set of locators
which correspond to fields. Data can then be sent to the form object to fill in the fields
automatically, without worrying about field type. We begin by defining a Form:
form = Form(
fields=[
('type_select', "//*[@id='server_emstype']"),
('name_text', "//*[@id='name']"),
('hostname_text', "//*[@id='hostname']"),
('ipaddress_text', "//*[@id='ipaddress']"),
('amazon_region_select', "//*[@id='hostname']"),
('api_port', "//*[@id='port']"),
])
Notice that a Form is very similar to a Region. In fact, a Form inherits a Region so as above
when we clicked on the cancel button by referencing it as an attribute of the page object. We
can do the same here. sel.set_text(form.api_port, "6000"), for example, would set the text
of the locator described by key value api_port to 6000.
The details to fill in the form are loaded into a variable inside the management object
called OpenStackDetails in this case:
def __init__(self, hostname=None, ip_address=None, api_port=None):
self.details = {'hostname_text': hostname,
'ipaddress_text': ip_address,
'api_port': api_port,
'type_select': 'OpenStack'}
These details are then passed to the Forms fill_fields function:
details.details.update({'name_text': self.name})
form.fill_fields(details.details)
Notice that there has been an amendment to the details dictionary when it has been passed into
the _fill_details function, and a new key/value called name_text has been added.
The cfme.web_ui.Form.fill_fields() Form method then takes these values, does an inspection
of the element types to find out how to handle them (you couldn’t set text on a select box for
example), and then sets the values in the most appropriate way.
Toolbar¶
A Toolbar button can be accessed by simple using it in the following way:
tb.select('Configuration', 'Add a New Cloud Provider')
but in cases where we may have several Configuration buttons, we can make things a little
simpler to type by making use of partial. Which takes a function and some arguments to create
a shortened form of the function call. In the example below, we define this:
cfg_btn = partial(tb.select, 'Configuration')
We can now use the toolbars by doing something like the following:
cfg_btn('Add a New Cloud Provider')